Panduan Penggunaan Aplikasi Dealing-System
- Pengenalan Aplikasi
- Masuk ke Aplikasi
- Dashboard Aplikasi
- Membuat Pemesanan Fasilitas Baru
- Memetakan Penggunaan Ruangan Pada Pemesanan Baru
- Daftar Pemesanan Fasilitas
- Daftar Denah
Pengenalan Aplikasi
Aplikasi dealing system adalah aplikasi untuk manajemen pemesanan fasilitas Balai Kementerian Kesehatan. fitur-fitur yang terdapat pada aplikasi ini adalah:
- dashboard
- pemesanan fasilitas
- pemetaan pemesanan dengan ruangan yang tersedia menggunakan denah ruangan
- pemesanan konsumsi
- pencarian pemesanan fasilitas
- laporan pemesanan fasilitas berdasarkan rentang waktu
Masuk ke aplikasi
Untuk masuk ke aplikasi dealing-system, anda bisa membuka browser lalu memasukan url http://149.129.223.176/dealing-system lalu tekan enter. setelah muncul halaman login, silahkan masukan username dan password. waktu sesi login adalah 1 hari, jika sudah melebihi waktu login anda harus melakukan login ulang.
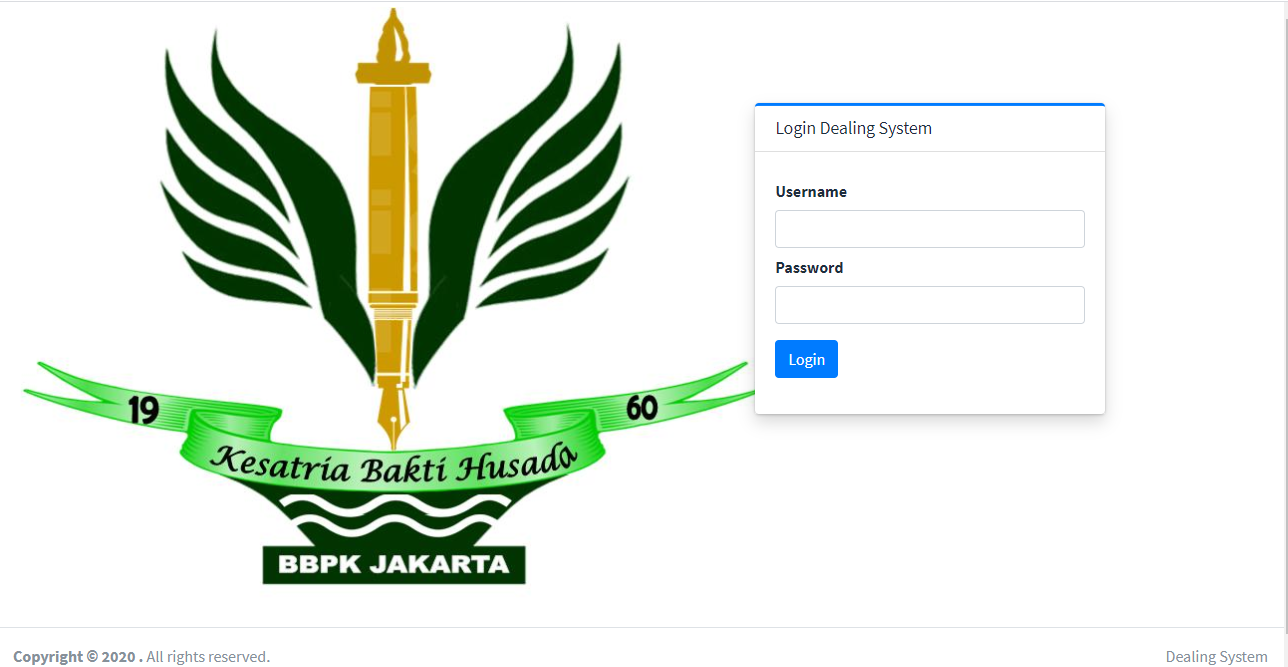
** Jika lupa password, silahkan hubungi bagian IT.
Dashboard Aplikasi
Setelah masuk ke aplikasi anda akan melihat halaman dashboard aplikasi.
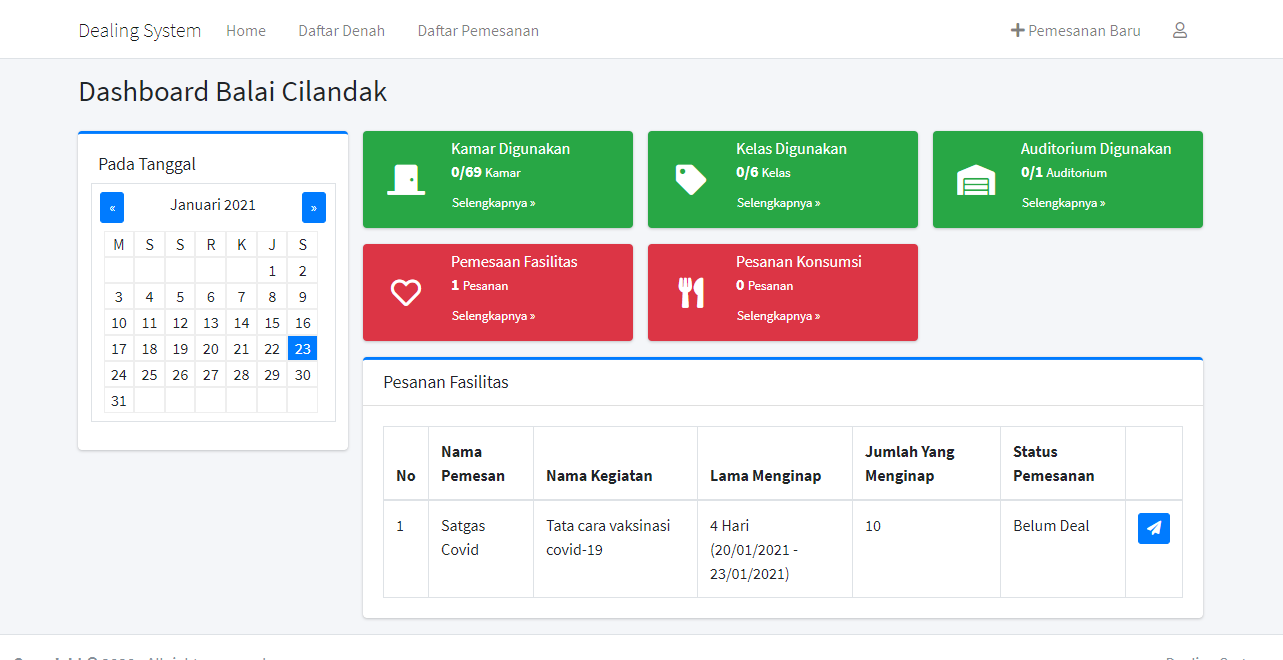
Pada bagian atas terdapat judul halaman
Dashboard Balai nama balai, nama balai ini akan berubah sesuai dengan user yang login.Pada bagian sebelah kiri terdapat kalender yang menunjukan daftar tanggal pada bulan sekarang. anda bisa merubah bulan dengan mengklik tombol
»untuk melihat bulan selanjutnya dan«untuk melihat bulan sebelumnya. tanggal yang berwarna biru adalah tanggal yang dipilih (secara default akan menampilkan tanggal hari ini), tanggal yang dipilih ini akan membuat tampilan pada bagian kanan berubah sesuai tanggal yang dipilih.Pada bagian kanan atas terdapat ringkasan ruangan yang digunakan dan pemesanan fasilitas dan porsi konsumsi yang dipesan berdasarkan hari yang dipesan pada kalender dibagian sebelah kiri
Pada bagian kanan bawah terdapat tabel daftar pemesanan fasilitas pada hari yang dipilih. data yang ditampilkan pada table ini adalah
Nama Pemesan,Nama Kegiatan,Lama Menginap,Jumlah yang menginap,Status PemesanandanTombol untuk melihat detail pemesanan
Membuat Pemesanan Fasilitas Baru
Untuk membuat pemesanan baru pengguna bisa mengklik tombol + Pemesanan Baru pada menu navigasi di sebelah kanan lalu anda akan diarahkan menuju halaman untuk membuat pemesanan baru.
Anda harus mengisi form Identitas Pemesan, Kamar, Kelas/Auditorium, dan Konsumsi & Snack
Form Identitas Pemesan
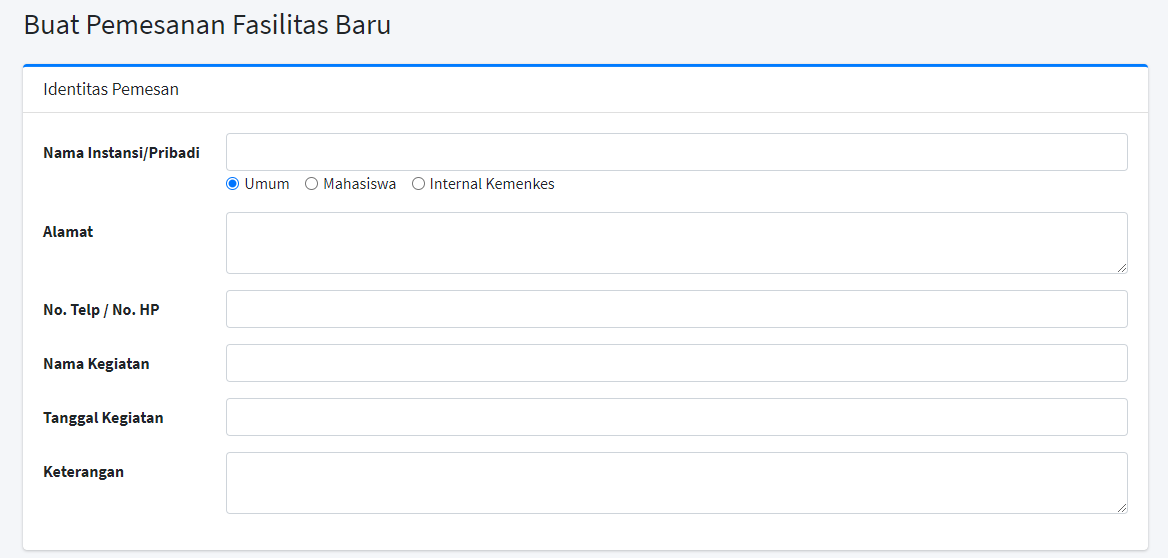
Pada form Identitas Pemesan ada 5 isian yang wajib diisi yaitu
- Nama instansi/pribadi
- Asal pemesan (ini untuk mengetahui apakah pemesan berasal dari internal kemenkes atau dari yang lainnya)
- Alamat pemesan
- No. telp/hp pemesan
- Nama kegiatan
- Tanggal kegiatan
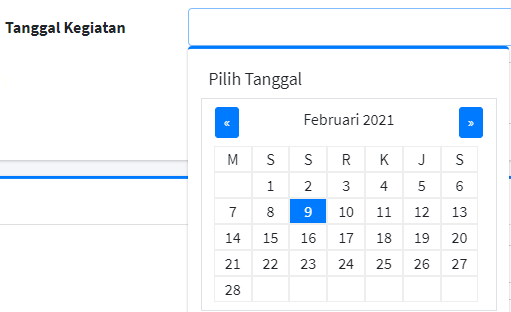
Form Kamar
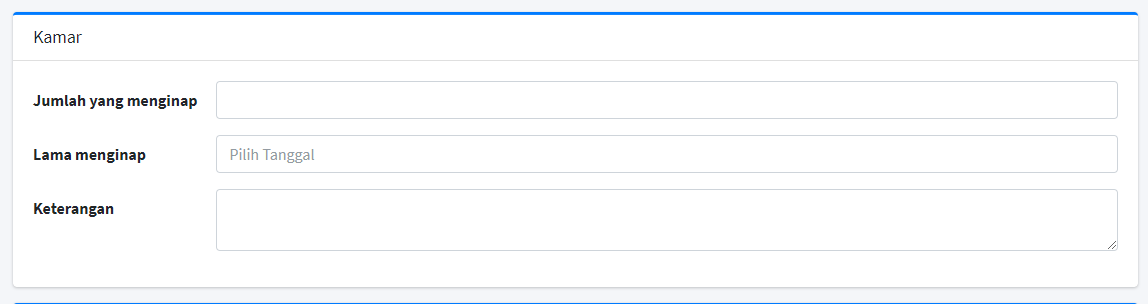
Pada form Kamar ada 2 isian yang wajib diisi yaitu
- Jumlah yang menginap
- Lama Menginap
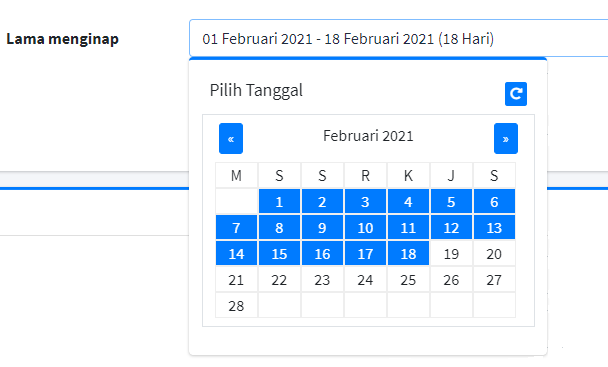
keterangan:
untuk memilih lama menginap anda harus mengklik tanggal awal lalu tanggal akhir menginap.
tombol⟳digunakan untuk mereset isian lama menginap
Form Kelas/Auditorium
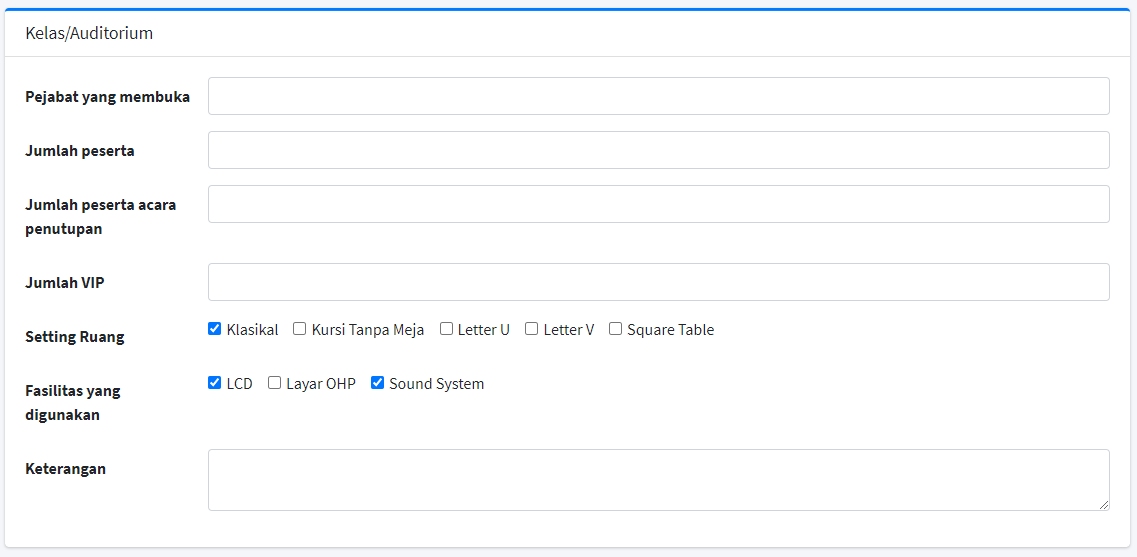
Pada form Kamar ada 6 isian yang wajib diisi yaitu
- Pejabat yang membuka (bisa diisi
-jika tidak ada) - Jumlah peserta
- Jumlah peserta acara penutupan
- Jumlah VIP
- Setting ruang (checklist setting ruang yang akan digunakan)
- Fasilitas yang digunakan (checklist fasilitas yang akan digunakan)
Form Konsumsi & Snack
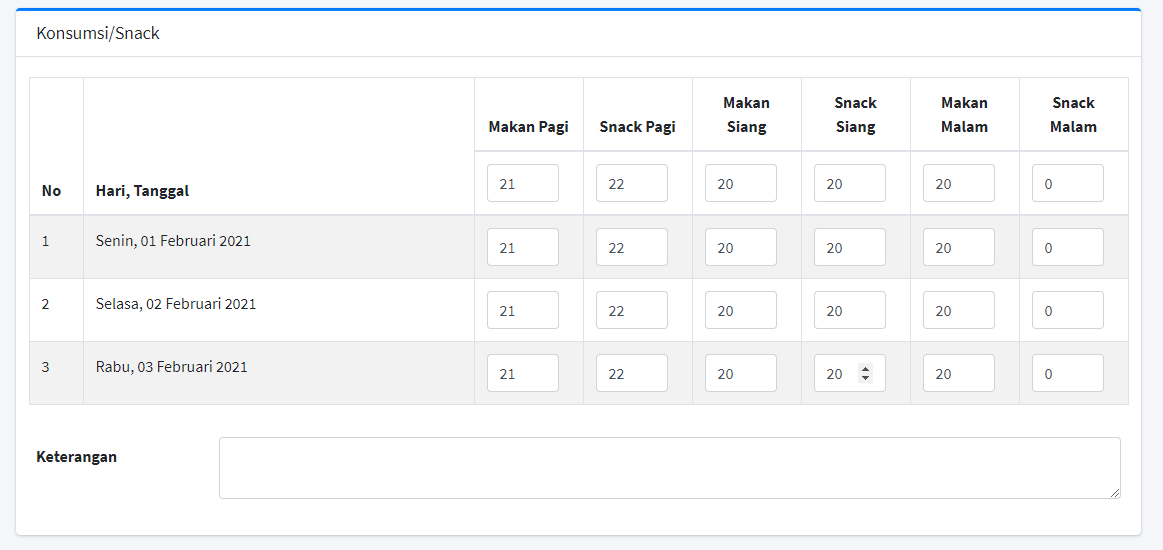
Pada form konsumsi diisi jumlah porsi yang dipesan per harinya. secara default jumlah porsi yang dipesan sesuai dengan jumlah orang yang menginap. masing-masing kolom dan baris dapat diubah porsinya.
Untuk mengubah porsi pada semua tanggal bisa mengubah isian yang berada diatas, ini akan mengubah porsi semua tanggal sesuai dengan yang diisi.
Ringkasan Pemesanan

Setelah semua form diisi pada bagian bawah aplikasi akan menampilkan ringkasan pemesanan yang dibuat. ringkasan ini menampilkan Nama Kegiatan, Jumlah Peserta, Tanggal Kegiatan dan Lama Menginap.
Pastikan semua data yang diisi sudah sesuai lalu klik Simpan Data Pemesanan untuk menyimpan data. setelah data tersimpan anda akan diarahkan kehalaman Detail Pemesanan untuk memetakan penggunaan ruangan.
Memetakan penggunaan ruangan
Pemetaan ruangan terdapat pada halaman detail pemesanan fasilitas. fitur ini digunakan untuk memetakan ruangan yang ada dengan pemesanan yang dipilih.
Pada bagian atas terdapat detail pemesanan yang menampilkan data Identitas Pemesan, Tanggal Kegiatan dan Ruangan yang digunakan
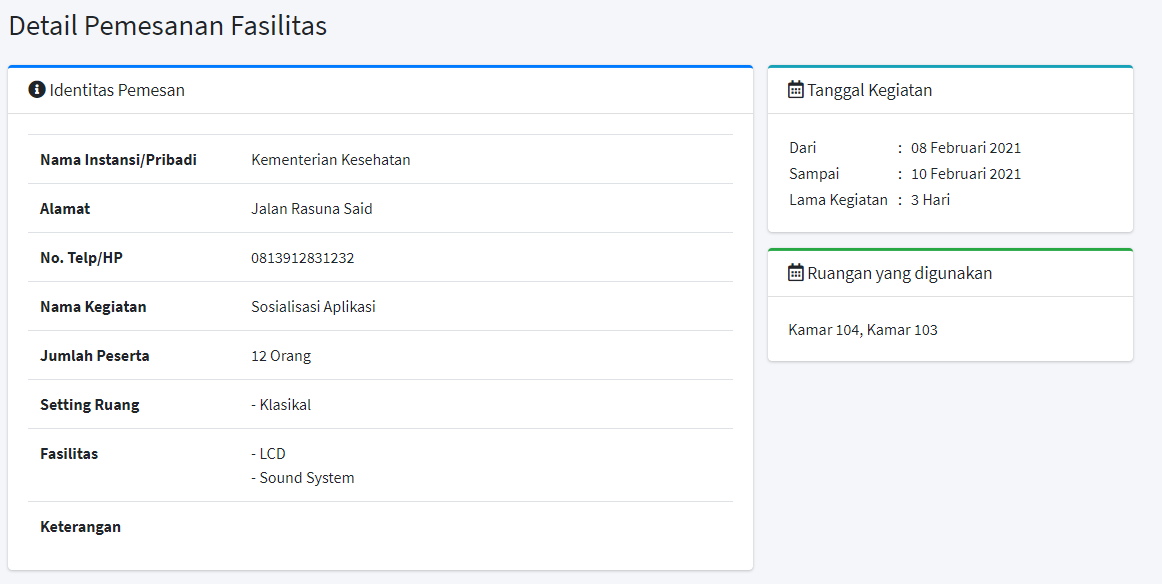
Pada bagian tengah terdapat data pemesanan konsumsi
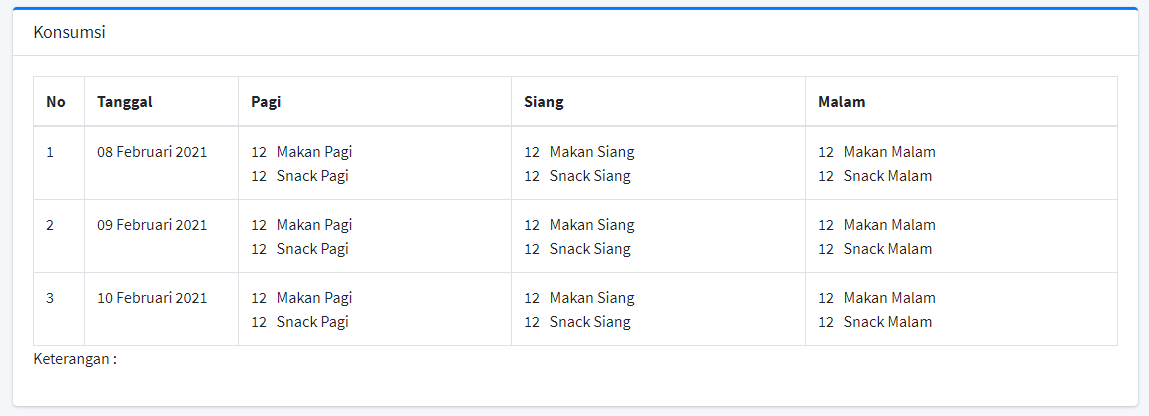
Pada bagian bawah terdapat fitur untuk memetakan ruangan
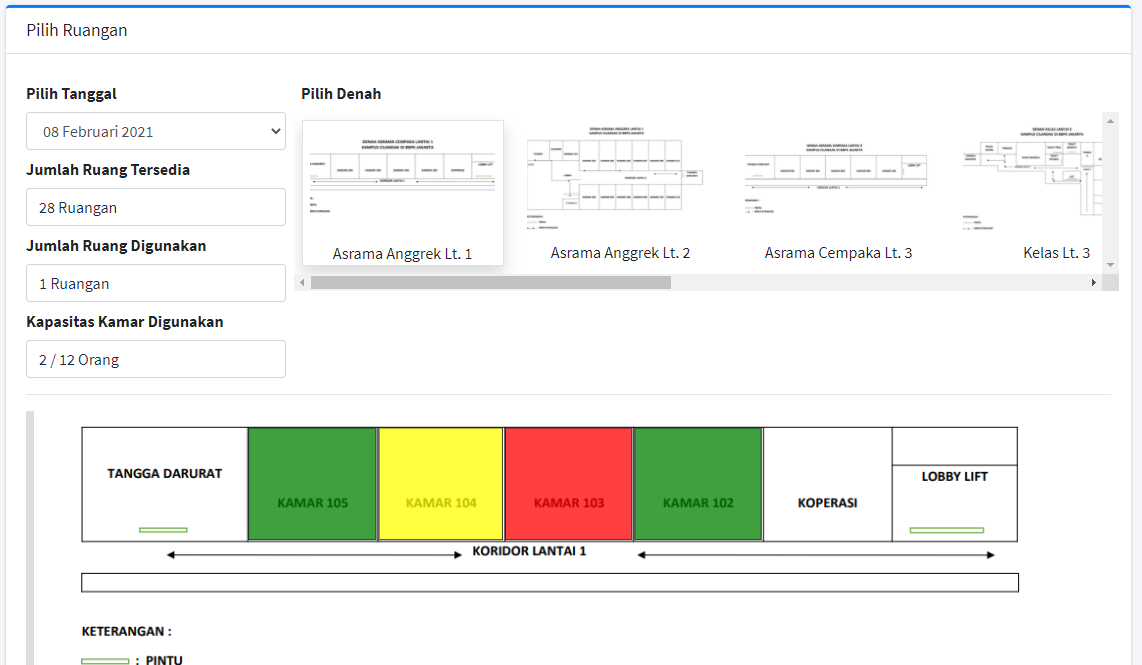
Keterangan:
Pilih Tanggal: memilih tanggal untuk pemetaan ruangan, jumlah tanggalnya sesuai dengan tanggal lama menginapJumlah Ruangan Tersedia: menampilkan jumlah ruangan yang tersedia pada tanggal yang dipilih. ruangan yang dimaksud adalah semua ruangan (kamar, kelas, auditorium)Jumlah Ruangan Digunakan: menampilkan jumlah ruangan yang digunakan pada tanggal yang dipilih.Kapasitas Kamar Digunakan: menampilkan jumlah kapasitas kamar yang digunakan / jumlah orang yang menginapPilih Denah: menampilkan daftar denah yang ada. klik gambar denah untuk melihat detail denah dan memilih ruanganGambar Denah: menampilkan gambar denah beserta ruangan-ruangan yang ada dengan keterangan warna sebagai berikut:Hijau: ruangan tersediaMerah: ruangan sudah digunakan oleh pemesanan lainKuning: Ruangan sudah digunakan oleh pemesanan yang dipilih
Pilih Ruangan: untuk memilih ruangan anda bisa mengklik ruangan berwarnaHijauyang ada pada gambar denah, lalu sistem akan menampilkan popup detail ruangan. setelah muncul detail ruangan anda bisa mengklikPilihuntuk memilih ruangan. ruangan yang dipilih akan berubah warna menjadiKuningmenandakan bahwa ruangan sudah dipilih.
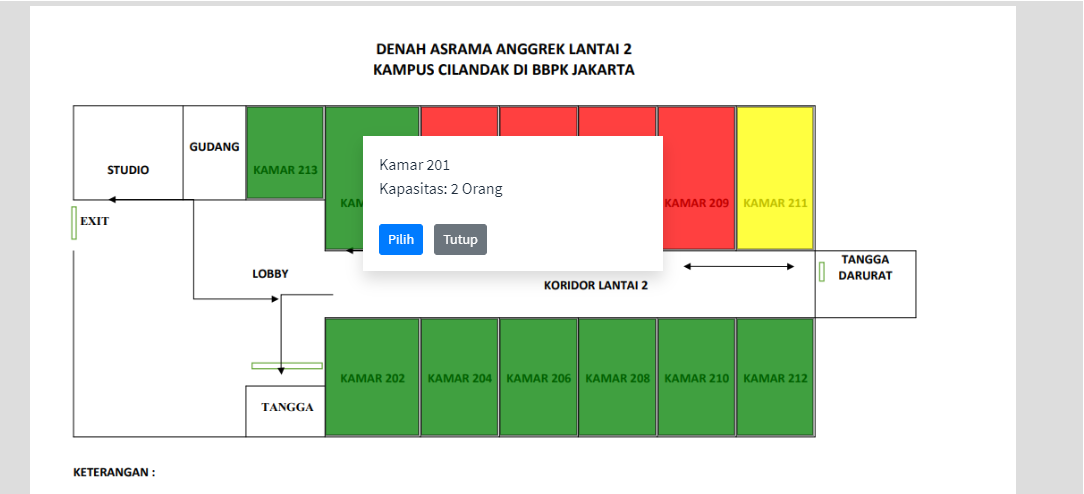
Batal Pilih Ruangan: untuk membatalkan ruangan yang dipilih, anda bisa mengklikBatal Pilihpada ruangan yang berwarnaKuning.
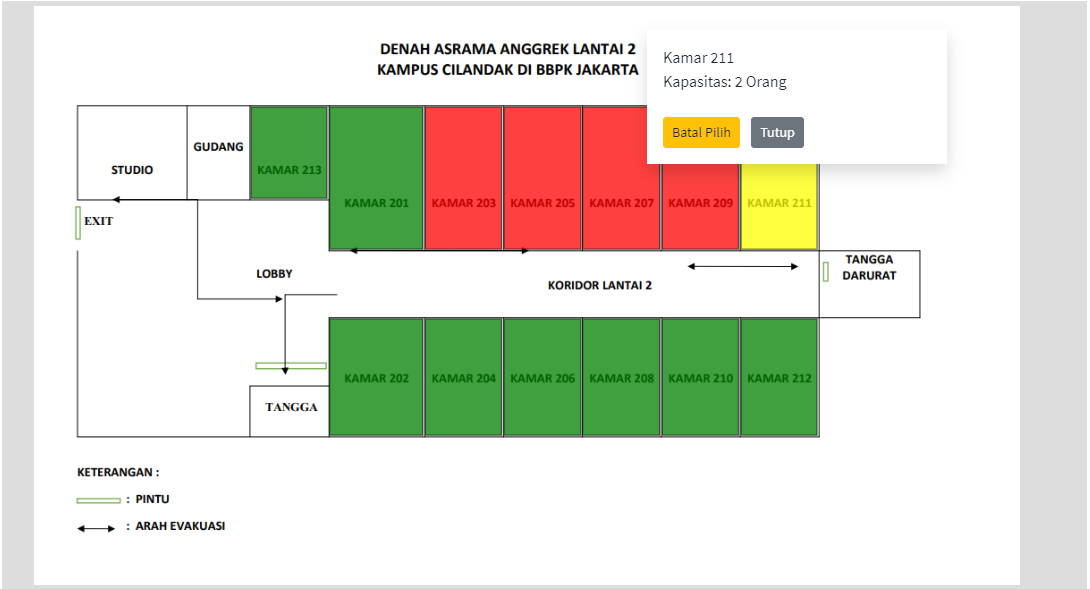
Daftar Pemesanan Fasilitas
halaman daftar pemesanan fasilitas menampilkan semua data pemesanan fasilitas yang pernah diinput. data yang ditampilkan adalah Nama Pemesan, Nama Kegiatan dan Tanggal Kegiatan
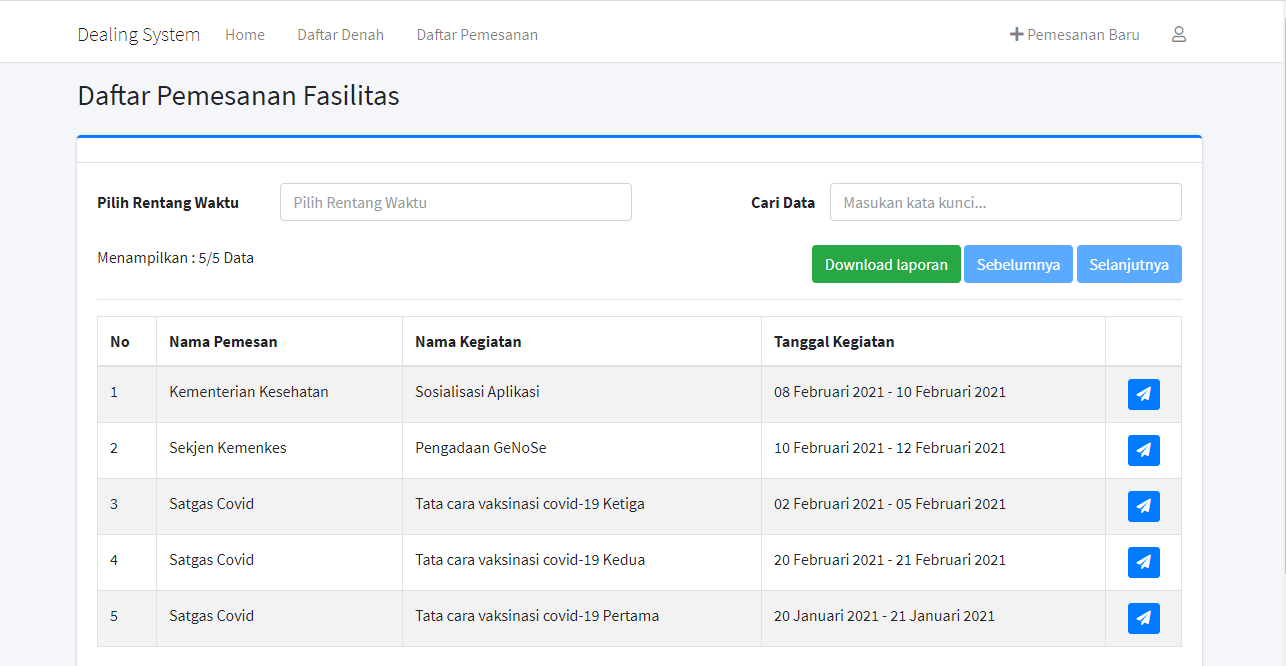
keterangan:
Pilih Rentang Waktu: menfilter data pemesanan berdasarkan rentang waktu yang dipilih. sistem akan mencari data yang tanggal kegiatannya diantara rentang waktu yang dipilih.Cari Data: mencari data berdasarkanNama Pemesan/Nama KegiatanTombol
Sebelumnya& `Selanjutnya : tombol untuk menampilkan data-data dihalaman sebelumnya atau selanjutnyaTombol
Download Laporan: tombol untuk mendownload data laporan dalam bentukexcel. sebelum mendownload laporan anda harus memilih rentang waktu terlebih dahulu. klik untuk melihat contoh laporan
Daftar Denah
halaman daftar denah menampilkan semua data denah yang sudah dibuat.
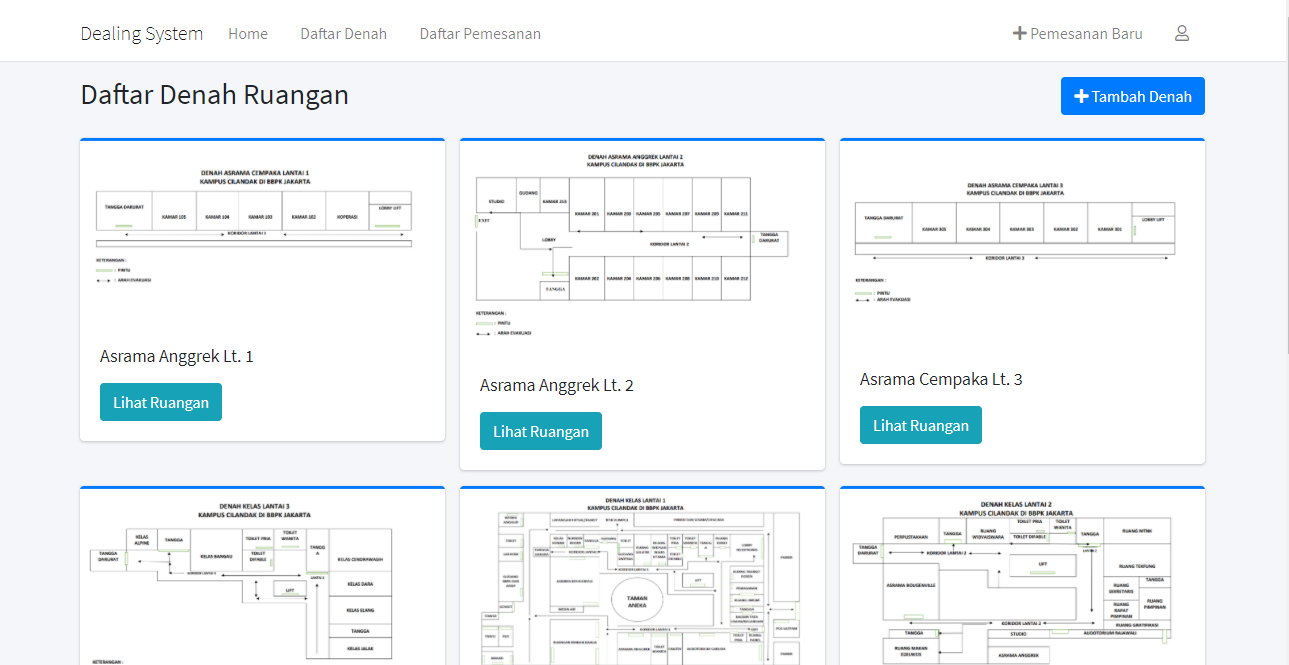
keterangan :
- Tombol
Tambah Denah: tombol untuk menuju halaman tambah denah. - Tombol
Lihat Ruangan: tombol untuk menuhu halaman detail denah.
Tambah Denah
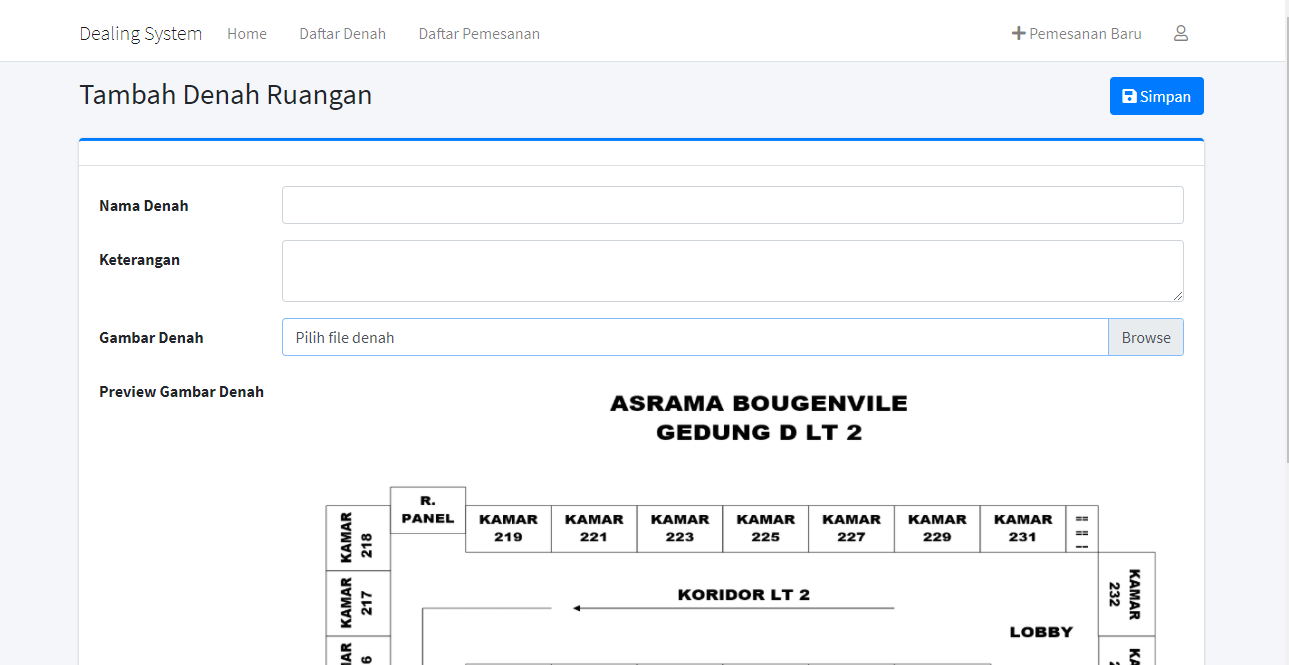
keterangan:
Nama Denah: nama gambar denah (akan ditampilkan di daftar denah).Keterangan: keterangan gambar denah.Gambar Denah: isian untuk memilih file gambar denah yang akan diupload. gambah yang diupload harus berwarna hitam putih saja, garis harus jelas dan tidak terputus, tidak ada objek yang bisa menggangu pada saat proses pewarnaan (keterangan ruangan yang terlalu besar dsb).Preview Gambar Denah: menampilkan file gambah denah yang dipilih untuk memastikan ulang.- Tombol
Simpan: untuk menyimpan data denah. setelah menyimpan anda akan diarahkan ke halaman Detail Denah untuk mewarnai denah
Detail Denah
Bagian Atas
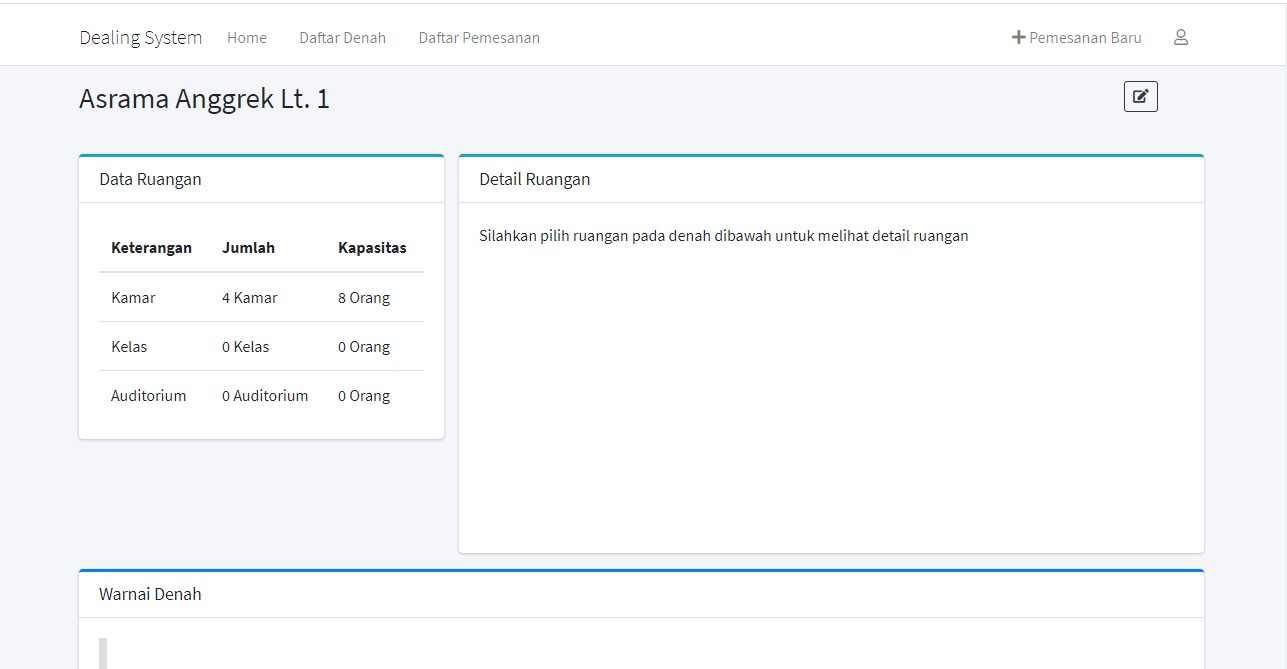
Bagaian Bawah
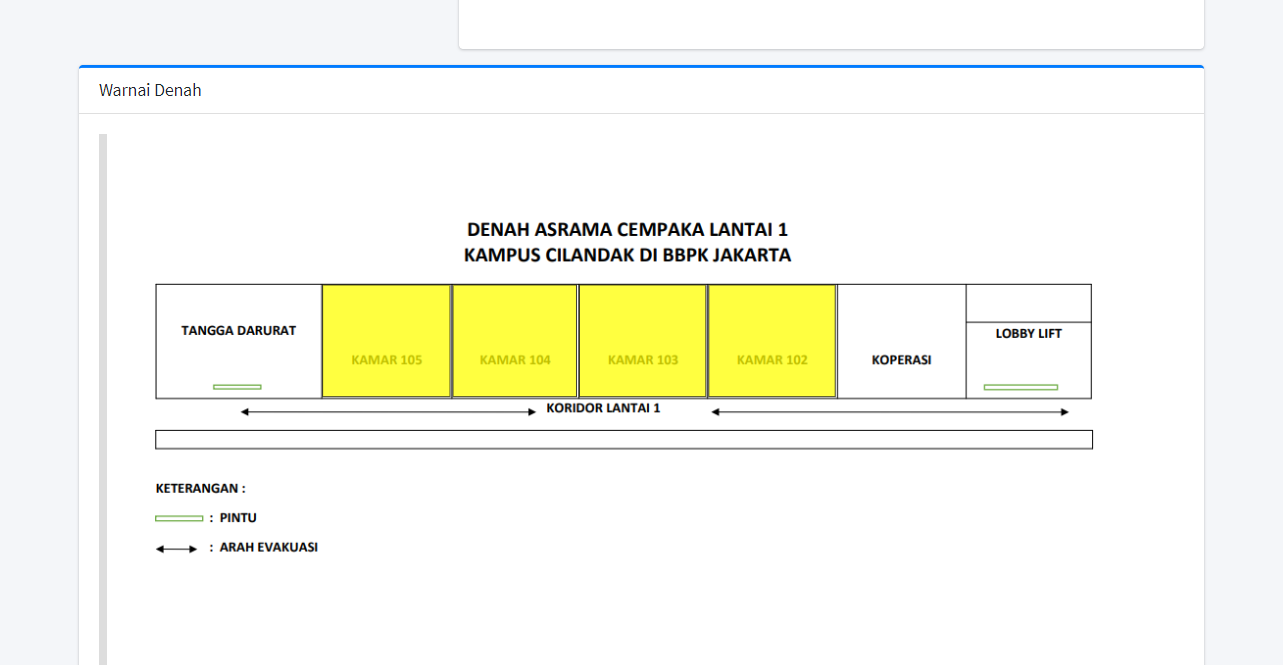
Detail Ruangan
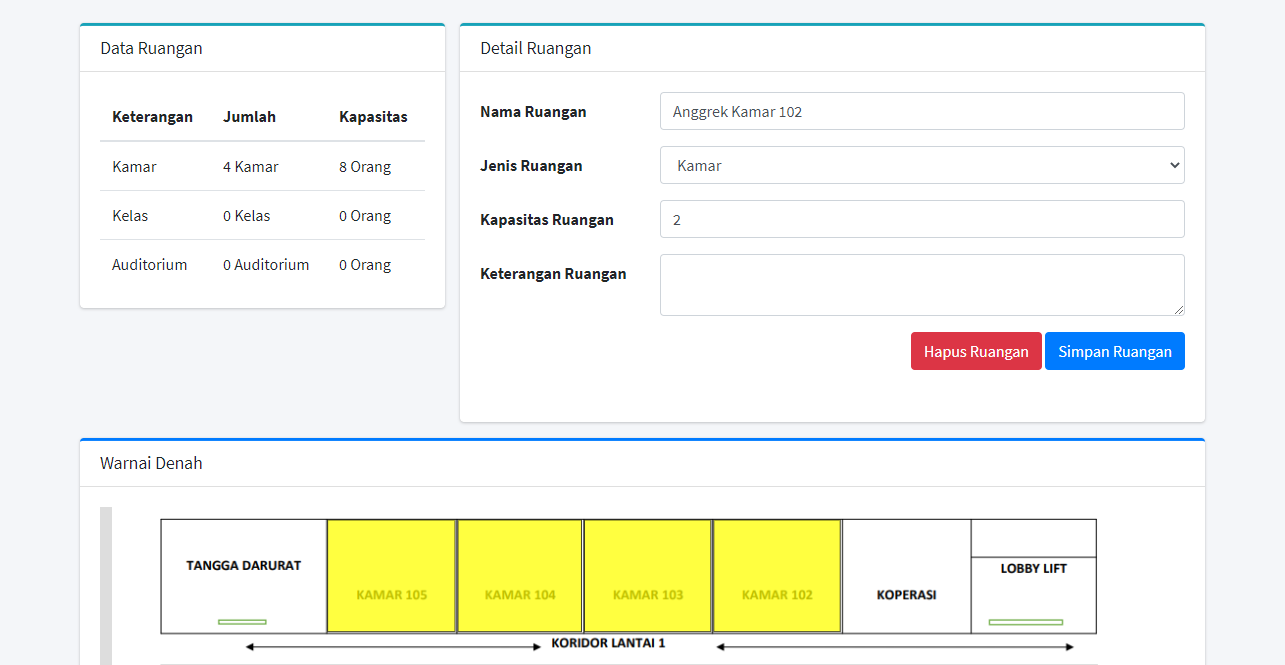
keterangan:
Judul Halaman: menampilkan nama denah yang dipilih.Data Ruangan: Menampilkan data ruangan yang sudah diinput.Warna Denah: menampilkan gambar denah yang akan diwarnai. untuk mewarnai denah anda bisa mengklik ruangan yang akan diwarnai, lalu sistem akan membuat polygon berdasarkan ruang yang dipilih. saat polygon sudah terbuat bagian detail ruangan akan menampilkan form yang harus diisi.Detail Ruangan: menampilkan form isian detail ruangan. bagian ini digunakan jika ingin menambah ruangan atau mengedit ruangan.Nama Ruangan: nama ruangan dipilihJenis Ruangan: jenis ruangan yang dipilih. jenis ruangan menentukan warna pada polygon.Kuninguntuk jenis ruanganKamar,Biruuntuk jenis ruanganKelas,Unguuntuk jenis ruanganAuditoriumKapasitas Ruangan: jumlah maksimal orang yang dapat ditampung diruangan tersebutKeterangan Ruangan: keterangan tambahan ruangan. bisa ruangan VIP atau yang lainnya- Tombol
Simpan Ruangan: untuk menyimpan data ruangan - Tombol
Hapus Ruangan: untuk menghapus data ruangan